
Aby zacząć korzystać z systemu mesh za pomocą urządzeń Huawei WiFi Mesh 3, należy podłączyć jeden z routerów do Internetu oraz do zasilania. Następnie wystarczy zbliżyć smartfon z NFC do górnej powierzchni urządzenia, dzięki czemu połączymy się z udostępnioną przez nie siecią Wi-Fi.
W kolejnym kroku wystarczy otworzyć przeglądarkę internetową i przejść pod adres 192.168.1.3. Tam dokonamy wstępnej konfiguracji sieci. W moim przypadku było to również podanie danych dostępu do Internetu, takich jak statyczny adres IP i cała reszta. Ustalamy tu również nazwę sieci Wi-Fi, a także hasła – do sieci Wi-Fi oraz administracyjne.
Powyższe czynności można również wykonać za pomocą aplikacji Huawei AI Life, która przeprowadzi nas przez cały proces krok po kroku.
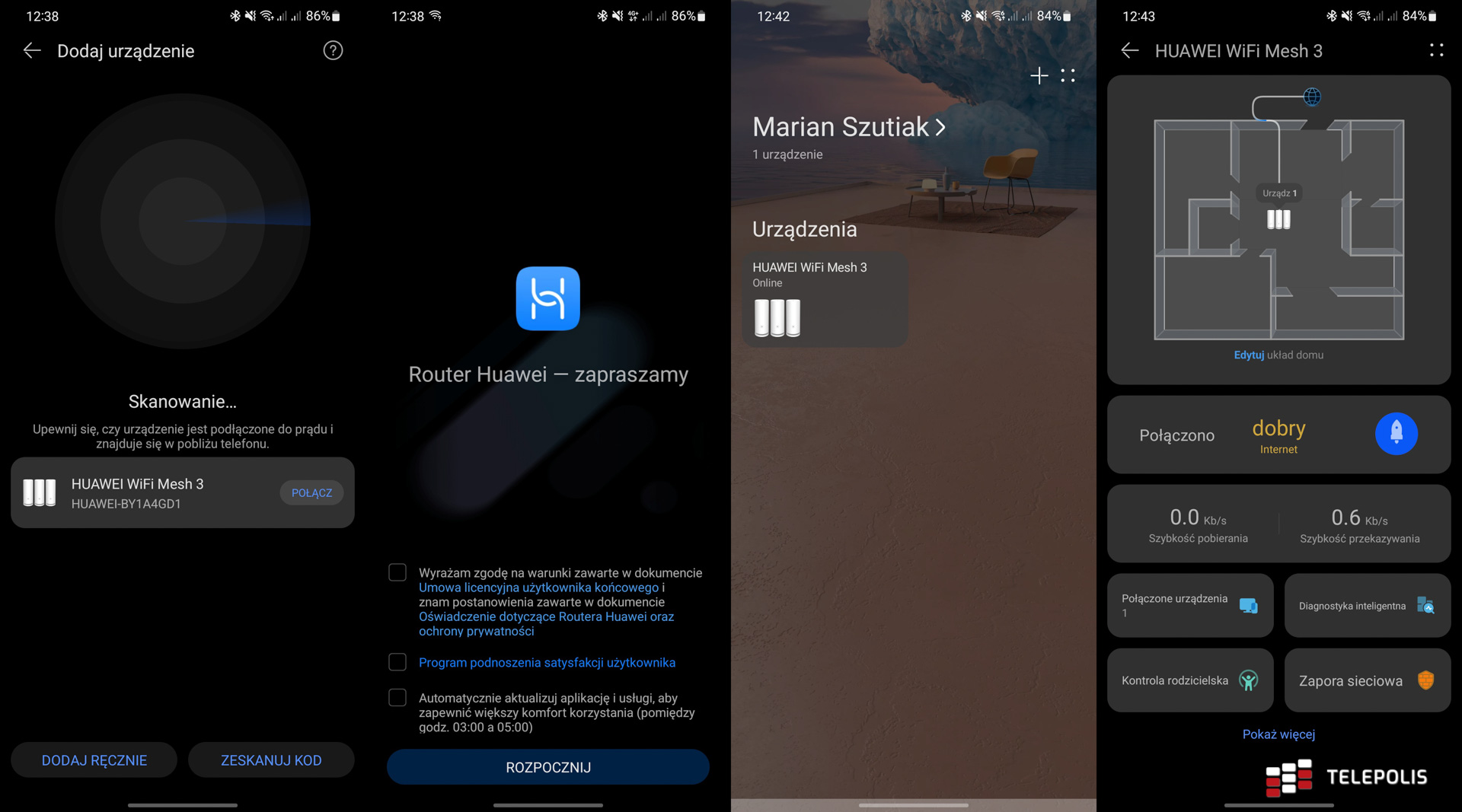
Podłączenie kolejnych urządzeń Huawei WiFi Mesh 3 jest bardzo proste. Wystarczy daną jednostkę ustawić w wybranym miejscu, podłączyć do zasilania oraz chwilę poczekać. Połączenie między jednostkami systemu mesh zostanie nawiązane automatycznie. Oba urządzenia możemy również połączyć przewodem LAN, co przyda się w sytuacji, gdy pomiędzy nimi znajdują się przeszkody bardzo ograniczające sygnał sieci bezprzewodowej.
Do zarządzania siecią utworzoną za pomocą Huawei WiFi Mesh 3 możemy się posłużyć aplikacją Huawei AI Life. Przejrzymy tu między innymi podłączone urządzenia, ustawimy zaporę sieciową lub kontrolę rodzicielską, zmienimy ustawienia sieci Wi-Fi lub włączymy sieć dla gości, a także dokonamy aktualizacji oprogramowania routerów. Dostępnych opcji jest oczywiście więcej (patrz zrzuty poniżej).
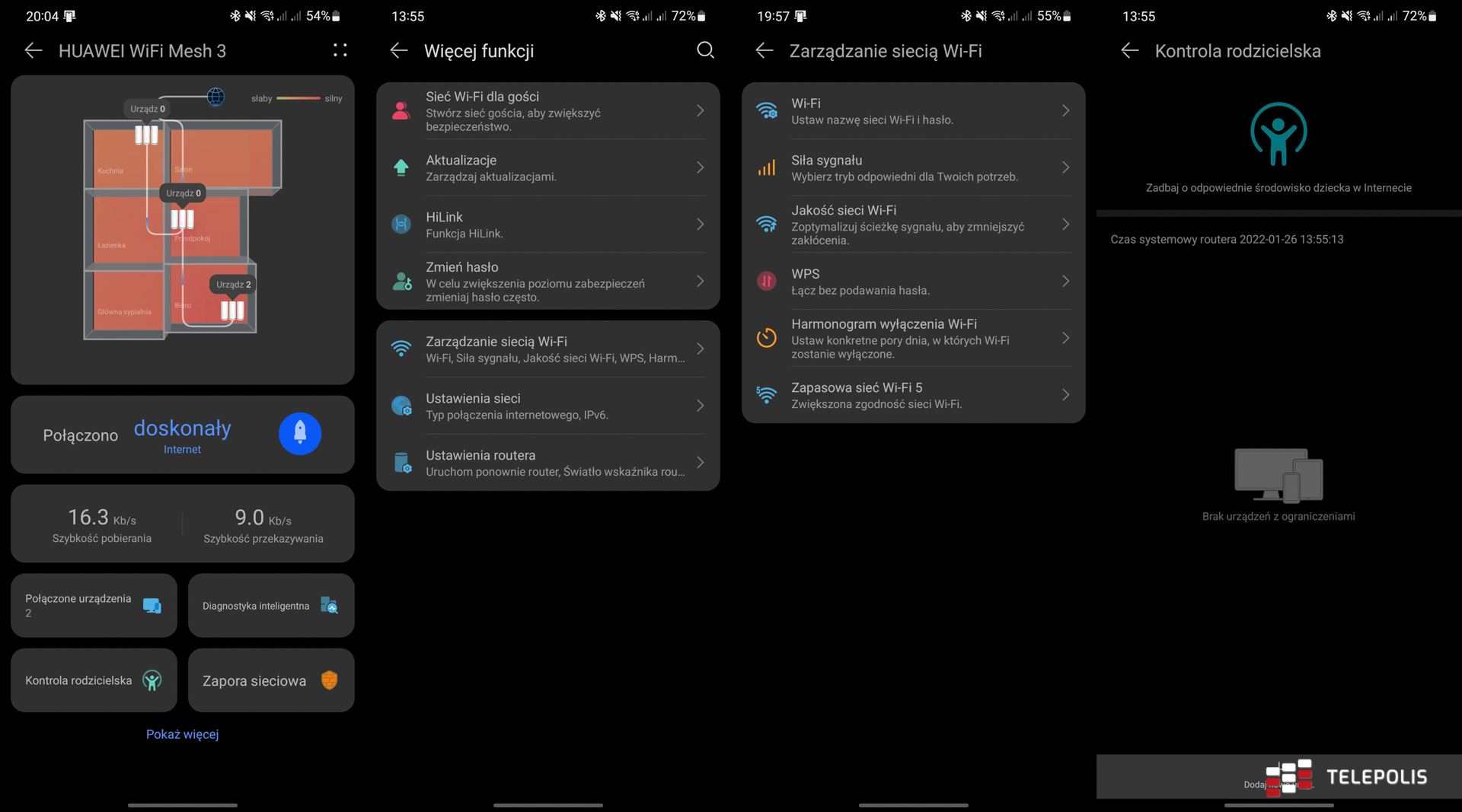
Ciekawą funkcją jest tu Diagnostyka inteligentna. Pierwszym krokiem do skorzystania z niej jest ułożenie mapy mieszkania lub domu oraz rozstawienie w nim jednostek systemu mesh. Następnie możemy zbadać jakość sygnału w wybranych punktach, dzięki czemu otrzymamy mapę zasięgu utworzonej sieci bezprzewodowej. Jest tu również narzędzie służące do rozwiązywania problemów oraz funkcja, która za jednym kliknięciem pozwoli korzystać z najlepszego dostępnego kanału Wi-Fi (z najmniejszymi zakłóceniami powodowanymi przez inne sieci w pobliżu).
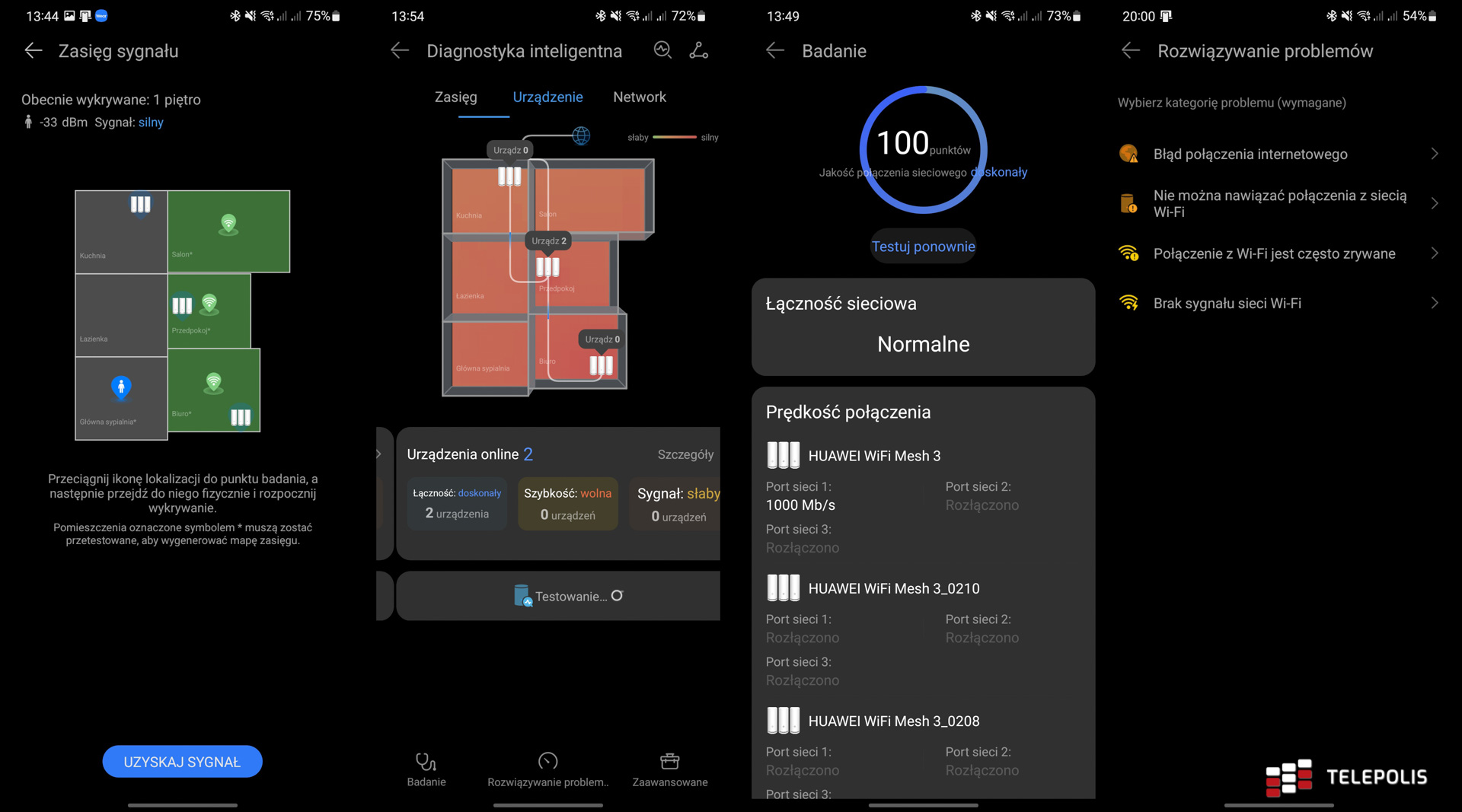
Aplikacja pozwala zarządzać siecią Wi-Fi utworzoną za pomocą urządzeń Huawei WiFi Mesh 3 tylko po połączeniu się z tą siecią. Nie znalazłem opcji umożliwiającej zarządzanie siecią z zewnątrz za pomocą Huawei AI Life.
Znacznie więcej ustawień znajdziemy w interfejsie webowym routera, dostępnym domyślnie pod adresem 192.168.3.1 (można to zmienić). Liczba dostępnych opcji jest tu bardzo duża, ale wszystkie są odpowiednio posegregowane. Ze znalezieniem tej, która nas interesuje, nie powinno być większego problemu. Huawei mógł jednak tu dodać wyszukiwarkę, którą mają niektóre konkurencyjne rozwiązania.
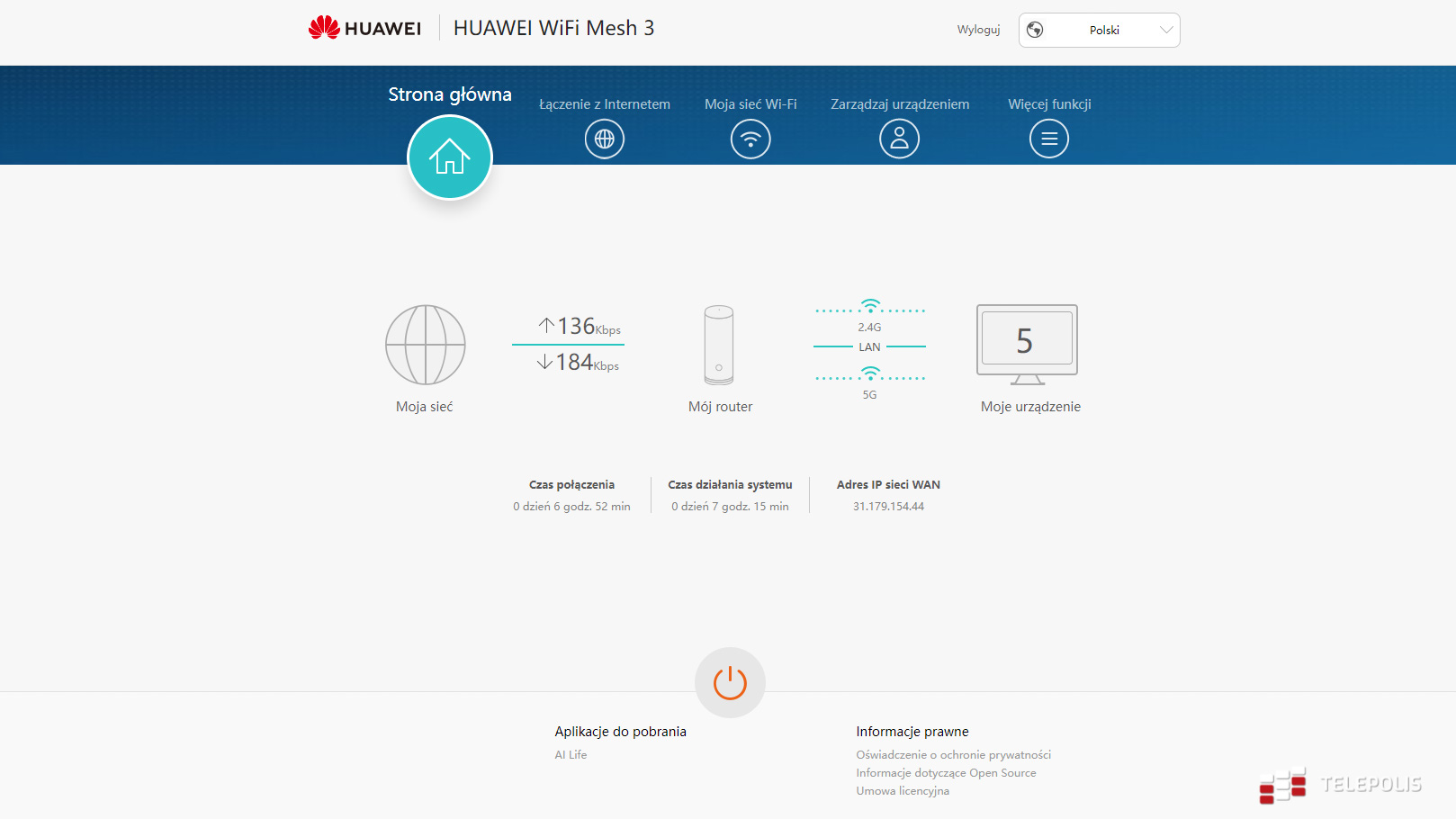
Wybrane możliwości interfejsu webowego Huawei WiFi Mesh 3:
Źródło zdjęć: Marian Szutiak / Telepolis
