Do tej pory skupialiśmy się na funkcjach, które warto włączyć. Teraz przyszedł czas na rzeczy do wyłączenia, bo aktywowane mogą negatywnie wpływać na wydajność w grach. Pierwszą taką funkcją jest Xbox Game Bar, obecny zarówno w Windows 10, jak i Windows 11. Jest to przydatny element okienek Microsoftu, bo pozwala szybko zarządzać niektórymi ustawieniami, a także łatwo tworzyć zrzuty ekranu, a nawet klipy z gier (np. z najlepszą akcją lub śmieszną sytuacją). Szkoda, że jednocześnie potrafi negatywnie wpływać na wydajność.
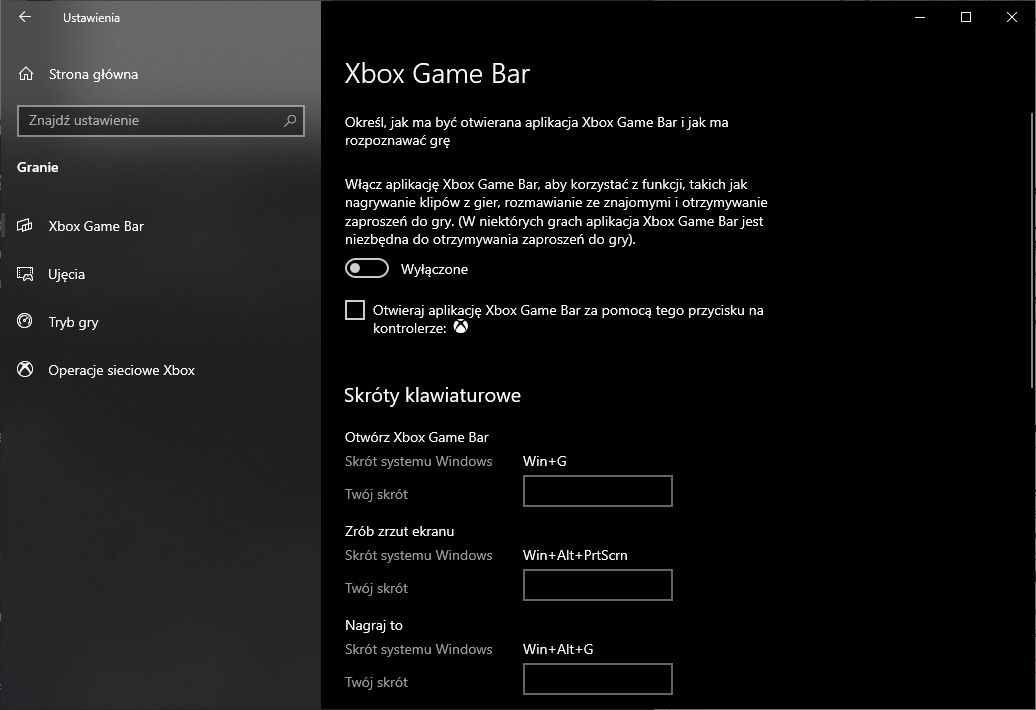
Nie będę oszukiwał, w większości przypadków – szczególnie w przypadku mocniejszych komputerów – nie zauważycie wielkiej różnicy. Xbox Game Bar powinni wyłączyć przede wszystkim posiadacze starszych i tym samym słabszych PC-tów. Sam, chociaż mam dość mocnego desktopa, wyłączam Xbox Game Bar, bo mnie po prostu irytuje swoimi powiadomieniami. Poza tym powinniście też wyłączyć funkcję o nazwie „Ujęcia”. Pozwala ona na nagrywanie wideo w tle i ma już większy wpływ na wydajność, o czym Microsoft sam informuje komunikatem o treści „Może to wpłynąć na jakość gry”.
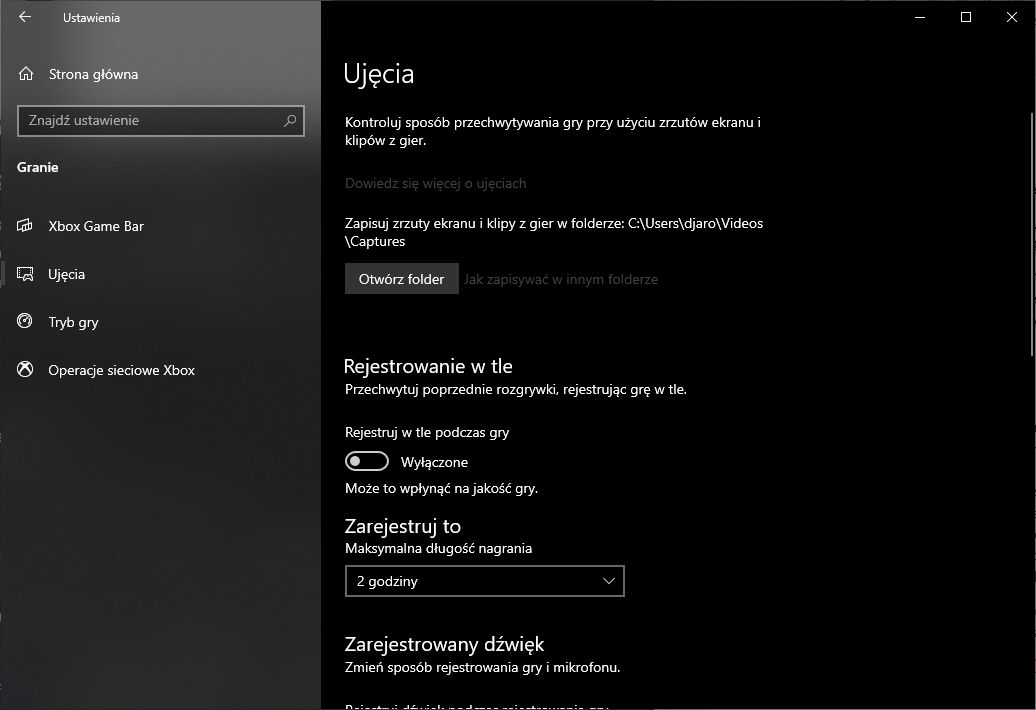
Jak wyłączyć Xbox Game Bar i Ujęcia? Wejdź w menu start i stamtąd wybierz ustawienia systemu (charakterystyczna ikona zębatki nad opcjami zasilania). Dalej wybierasz zakładkę „Granie”. Tam powinna otworzyć się karta z Xbox Game Bar, a z boku możesz też wybrać „Ujęcia”. Oba warto wyłączyć. Nawet jeśli nie dla wydajności, to dla świętego spokoju.
Kolejny krok to zrobienie porządku w Windowsie. Mam tutaj na myśli wyłączenie niepotrzebnych aplikacji, które uruchamiają się wraz z systemem oraz wyłączenie aplikacji działających w tle. Najlepiej zrobić to dopiero, gdy zainstalujesz wszystkie gry i programy, bo wtedy masz pewność, że nic nie przekradnie się niezauważone. W tym wypadku ciężko stwierdzić, jak duży będzie miało to wpływ na wydajność, bo wszystko zależy od samych programów. Znowu większą różnicę poczują posiadacze słabszych komputerów, ale nawet na RTX 4090 i Core i9 warto wyłączyć niepotrzebne rzeczy.
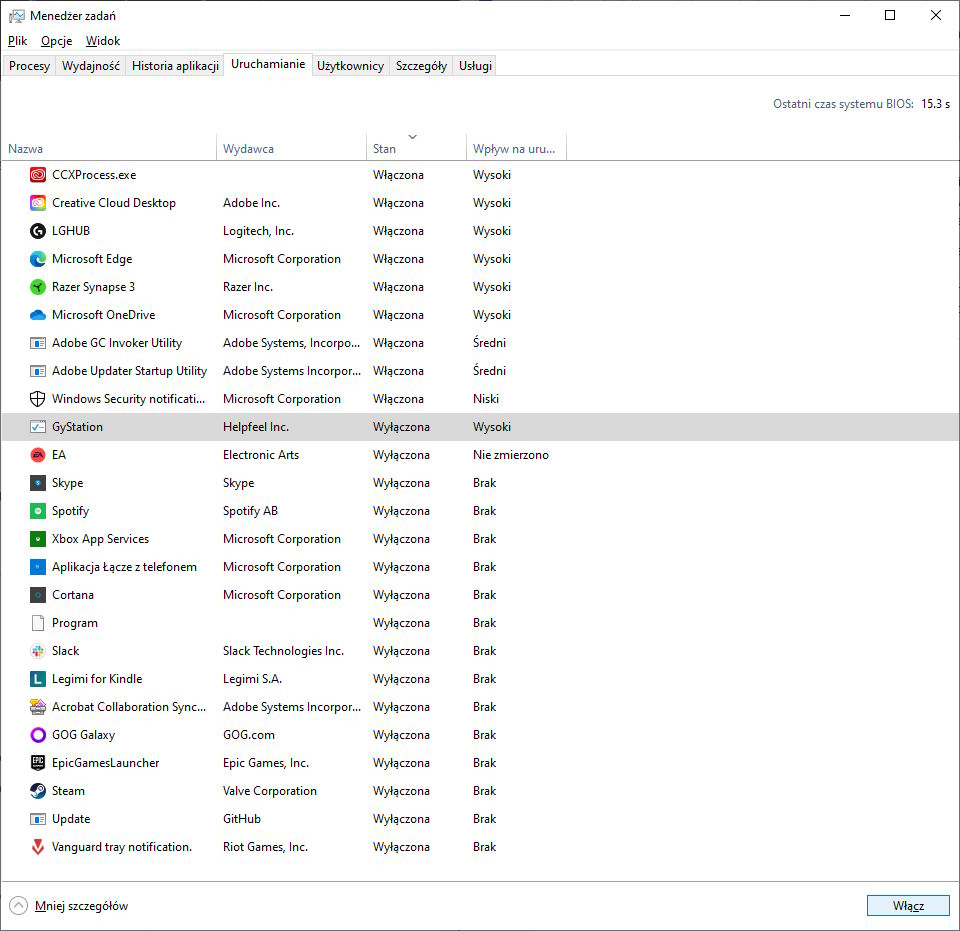
Jak to zrobić? Zacznijmy od wyłączenia programów, które uruchamiają się wraz ze startem systemu. Z jednej strony możesz w ustawieniach każdego z nich szukać odpowiedniej opcji, ale jest dużo szybsza i łatwiejsza metoda. Zacznij od wciśnięcia kombinacji przycisków „Ctrl + Shift + Esc”. Powinien włączyć się Menedżer Zadań, w którym przechodzisz do zakładki „Uruchamianie”. Tam wybierasz programy, których nie potrzebujesz i przy każdym takim klikasz na dole „Wyłącz”. Po restarcie komputera już nie powinny uruchamiać się wraz z systemem operacyjnym.
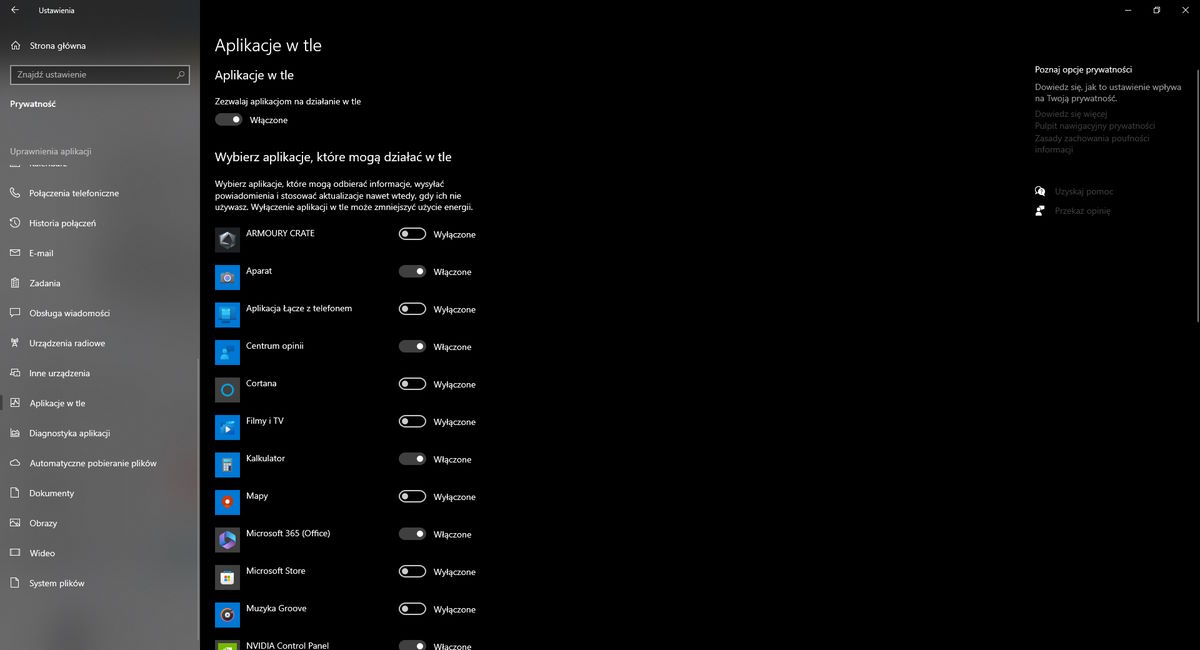
Poza tym w Windowsie są też aplikacje działające w tle. Je znajdzie w trochę innym miejscu. Ponownie wchodzisz w ustawienia systemu (ikona zębatki w menu start) i stamtąd wybierasz „Prywatność”. Następnie w menu po lewej szukasz zakładki „Aplikacje w tle”. Jedną opcją możesz je wszystkie wyłączyć lub przy każdej osobno wybierać, czy ma być uruchomiona, czy nie. Nie polecam dezaktywowania wszystkiego. Warto zostawić np. NVIDIA Control Panel (jeśli masz grafikę GeForce) czy też „Zabezpieczenia Windows”, ale decyzja należy do Ciebie.
System Windowsa pozwala nam na zmianę ustawień zasilania. Dotyczy to zarówno komputerów stacjonarnych, jak i laptopów. Wybranie konkretnego zależy od przeznaczenia i danej sytuacji. W naszym wypadku zależy nam przede wszystkim na wydajności, a mniej na małym zużyciu energii, więc chcemy włączyć plan „Najwyższa wydajność”.
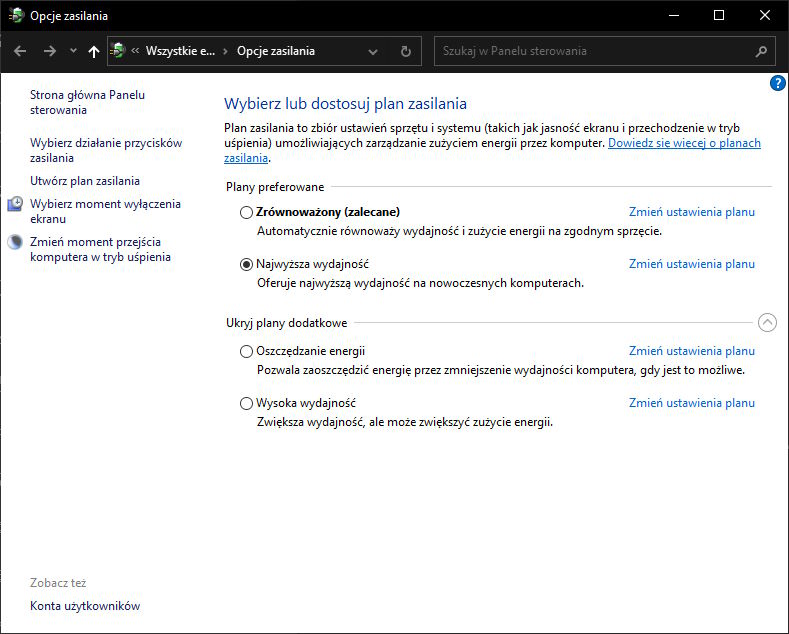
W tym celu klikasz prawym przyciskiem myszy na menu start i z menu wyboru wybierasz „Opcje zasilania”. Następnie w uruchomionym oknie klikasz „Dodatkowe ustawienia zasilania”, co powinno włączyć kolejne okno. Tam powinieneś mieć do wyboru różne plany zasilania, w tym „Najwyższa wydajność”. Zaznaczą go i zamknij okno. I to tyle!
Tak, sterowniki też są ważne, szczególnie w przypadku kart graficznych. AMD i NVIDIA w każdym kolejnym wydaniu dodają optymalizację pod najnowsze gry, dzięki czemu te działają lepiej. Właśnie dlatego powinieneś aktualizować sterowniki, ale nie tylko GPU. Tak samo tyczy się to innych podzespołów czy akcesoriów, a nawet samych aktualizacji Windowsa. Te ostatnie co prawda potrafią być problematyczne i nie ma co ukrywać, że jest inaczej, ale nie warto czekać z nimi zbyt długo. Microsoft zazwyczaj szybko naprawia ewentualne problemy.
Na koniec polecam jeszcze wyłączyć powiadomienia. To już nie ma wpływu na wydajność, ale na komfort grania. Na szczęście nie musisz też robić też ręcznie przy każdym włączeniu i wyłączeniu gry. Windows pozwala ustawić automatyczne reguły.
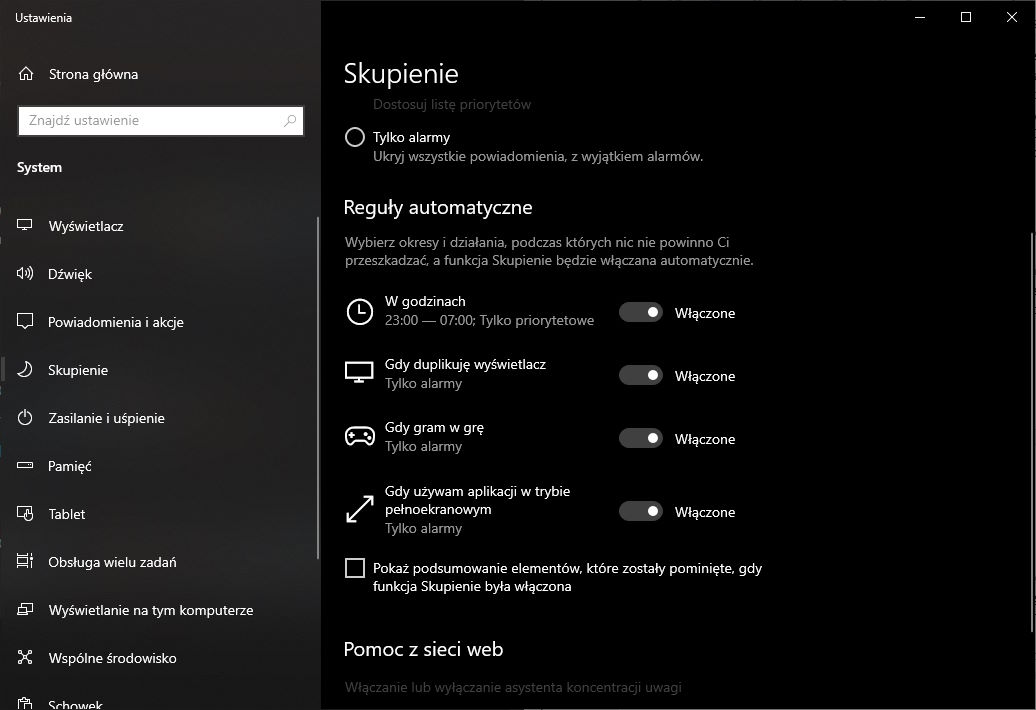
W tym celu wystarczy wpisać w menu start „Skupienie” i przejść do znalezionej opcji. Następnie w regułach automatycznych zaznacz „Gry gram w grę”. Dodatkowo opcja ta jest też klikalna i możesz ustawić, czy w trakcie grania chcesz tylko powiadomienia priorytetowe, czy może tylko same alarmy. Proste, a znacząco poprawia komfort.
I to tyle. Jeśli znacie jeszcze jakieś, skuteczne metody na poprawę wydajności i komfortu w trakcie grania, to dajcie znać w komentarzach.
Źródło zdjęć: Shutterstock - Ponomarenko Anastasia
