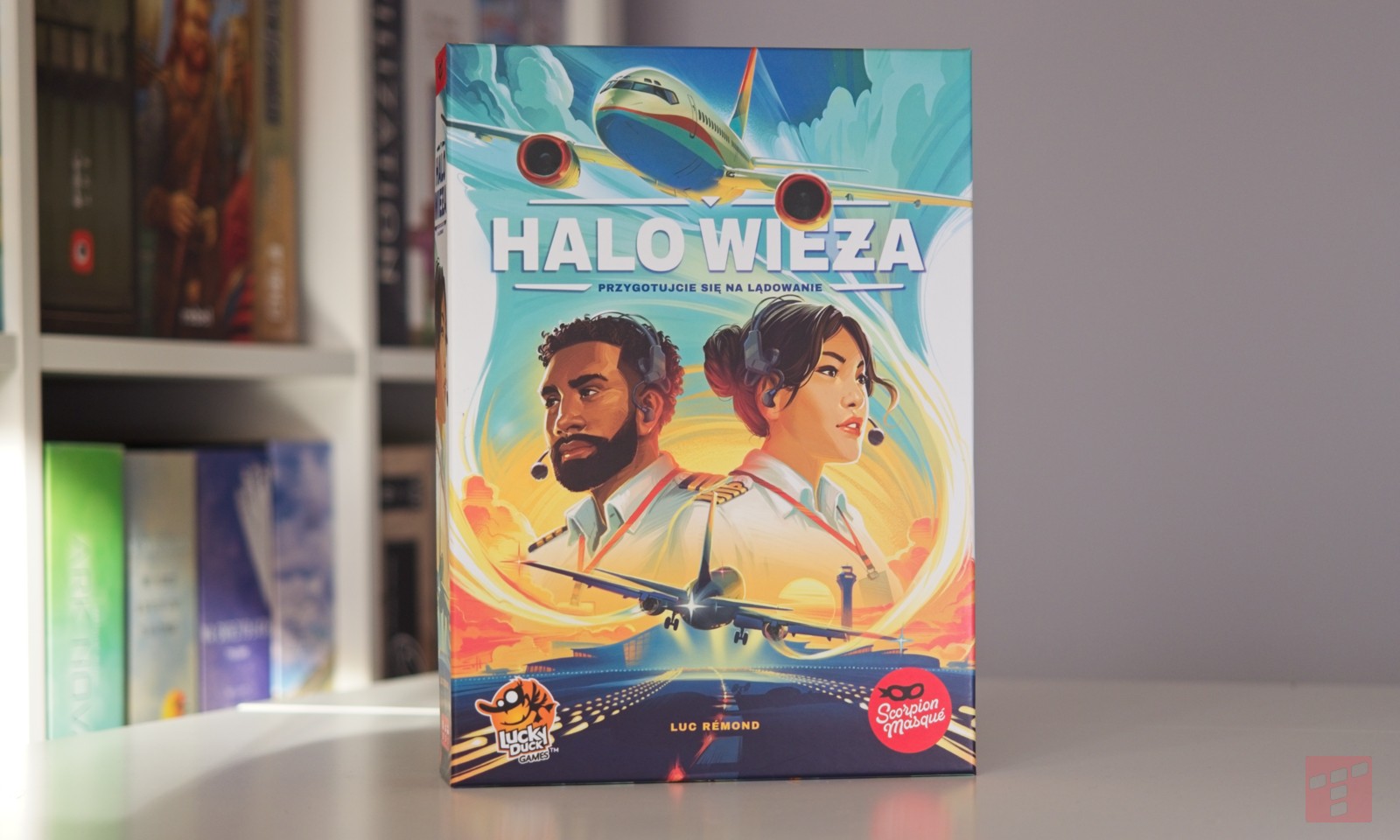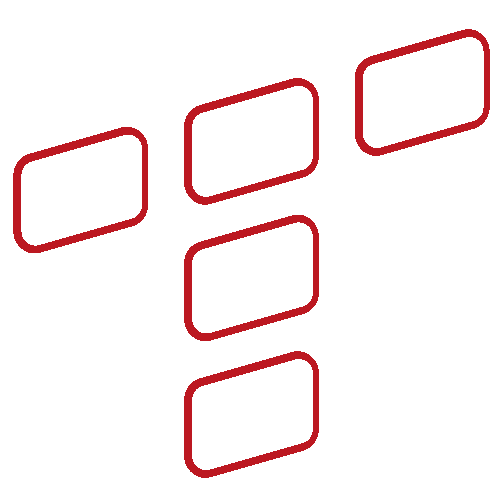Jak poprawić wydajność w grach? Zdradzę ci kilka trików
Jesteś graczem? Twoją platformą jest komputer stacjonarny albo laptop? Warto wiedzieć, co zmienić lub ustawić, aby wyciągnąć ze swojego sprzętu maksimum możliwości.

Dostałeś nowy komputer stacjonarny albo gamingowego laptopa? A może jesteś właśnie po formacie dysku lub po prostu nie jesteś zadowolony z aktualnej pracy urządzenia? Chociaż możesz grać, to nie oznacza, że wyciskasz ze swojego PC-ta wszystkie jego możliwości. Jest kilka ustawień i funkcji, o których warto wiedzieć. Część poprawia wydajność w grach, a inne wpływają na mniejszą liczbę klatek na sekundę i najlepiej je wyłączyć. Zebrałem kilka podstawowych porad, dzięki którym poprawisz wydajność swojego komputera!
Włącz Resizable BAR/SAM
Resizable BAR (NVIDIA) oraz SAM (AMD) to rozwiązania, z istnienia których wielu graczy może w ogóle nie zdawać sobie sprawy. Technika ta – w dużym uproszczeniu – usprawnia komunikację między procesorem i kartą graficzną. Po włączeniu jej CPU ma dostęp do całej pamięci VRAM, a nie tylko bloków po 256 MB, co przekłada się na poprawę wydajności w wielu grach. Wiele zależy od posiadanego sprzętu i uruchomionej produkcji, ale po włączeniu Resizable BAR możesz uzyskać nawet kilkanaście procent więcej klatek na sekundę. Efekt będzie bardziej widoczny w 1080p, a mniej w 4K, bo procesor odgrywa większą rolę w niższych rozdzielczościach. Na szczeście to wciąż Full HD – jak wynika ze statystyk Steama – króluje na naszych komputerach.




Niestety, Resizable BAR nie jest dla każdego. Przede wszystkim musisz mieć kompatybilne podzespoły: procesor, kartę graficzną oraz płytę główną. W przypadku CPU nie obejdzie się bez Intel Core co najmniej 10. generacji lub Ryzena z serii 3000 (lub nowszych). Z kolei w przypadku kart graficznych rozwiązanie to jest dostępne w GeForce’ach RTX serii 30 i 40, Radeonach RX 5000/6000/7000 (pod inną nazwą, jako SAM, czyli Smart Access Memory) oraz kartach Intel Arc.

Niestety, włączenie Resizable BAR nie będzie proste, przynajmniej dla mniej doświadczonych użytkowników. Jeśli chcesz aktywować technikę, to musisz to zrobić z poziomu BIOS. W tym celu musisz wcisnąć przycisk DEL, F2 lub F12 w trakcie włączania komputera (na ekranie powinna pojawić się informacja na ten temat), a następnie w opcjach zaawansowanych poszukać Resizable BAR lub SAM, aktywować je i zapisać ustawienia. Tyle. Jeśli chcesz mieć pewność, że funkcja jest aktywna, to wystarczy włączyć Panel sterowania NVIDIA i kliknąć „Informacje o systemie” (w lewym, dolnym rogu) i poszukać opcji „Ze zmianą rozmiaru BAR”. Jeśli widniejsze przy niej „Tak”, to funkcja jest aktywna. Inna metoda to poprawnie programu GPU-Z i tam poszukanie, czy Resizable BAR jest włączone.
Włącz XMP
Wiem, że ta porada może wydawać się wręcz śmieszna dla użytkowników, którzy chociaż trochę ogarniają świat komputerów i podzespołów. Uwierzcie mi jednak, z doświadczenia wiem, jak wiele osób w ogóle nie zdaje sobie sprawy z istnienia czegoś takiego, jak XMP, a ich pamięci RAM w komputerach działają ze standardowym taktowaniem, zamiast maksimum ich możliwości. Tymczasem ta jedna zmiana potrafi znacząco poprawić wydajność w grach.
XMP to technika opracowana przez Intela, ale działa również w komputerach z podzespołami AMD. Obecna jest z nami już od czasów DDR3. Po włączeniu jej płyta główna automatycznie wykryje optymalne ustawienia pamięci RAM i ustawi wszystkie parametry, w tym taktowanie, napięcie oraz opóźnienia. Jeśli nie aktywowałeś tego w swoim komputerze, to chociaż masz moduły 3600 MHz, to wcale nie muszą one działać z takim zegarem. Bez XMP mają dużo niższe taktowania i są przez to zwyczajnie wolniejsze.

Jak włączyć XMP? To również robi się z poziomu BIOS-u, co oznacza, że musisz zresetować komputer. W trakcie włączania wciśnij przycisk DEL, F2 lub F12 (na ekranie powinna pojawić się informacja, który jest wymagany do uruchomienia BIOS/UEFI). Gdy wszystko się załaduje, wystarczy znaleźć opcję XMP i ją uruchomić (niektóre pamięci mają 2 profile). Wszystkie parametry pamięci RAM zostaną ustawione automatycznie. Teraz zapisz ustawienia i zresetuj komputer. Jeśli wcześniej XMP nie było aktywne, to powinieneś zyskać trochę wydajności (w zależności od rodzaju pamięci w komputerze). Różnica między 2666, a 3200 MHz potrafi wynieść nawet kilkanaście klatek na sekundę (wiele zależy od gry), a im wyższy zegar, tym lepiej.
Włącz Tryb Gry
O tym też możesz nie wiedzieć, ale Microsoft wprowadził specjalny „Tryb Gry” w systemach Windows 10 oraz Windows 11. Początkowo, co trzeba uczciwie przyznać, był on mocno problematyczny. Pierwsze testy, jeszcze w próbnej wersji tego rozwiązania, pokazywały wręcz spadki wydajności zamiast wzrostów.
Jednak dzisiaj sytuacja jest zupełnie inna. Aktualnie „Tryb Gry” warto włączyć. Może nie spowoduje on drastycznego wzrostu liczby średnio wyświetlanych klatek na sekundę (różnice są minimalne albo rzadkie), ale poprawia innego. Tryb Gry w Windowsach 10 i 11 — jak wynika z licznych testów — poprawia stabilność fps-ów. Nawet jeśli średnia liczba rośnie o zaledwie 1-3 klatki na sekundę, tak Low 1% (1% najniższych wartości fps-ów) potrafi poprawić się o znacznie wyższe wartości. A to już coś, co jest warte uwagi, bo przekłada się na bardziej stabilną pracę.

Jak włączyć tryb gry? Wystarczy kliknąć lupkę wyszukiwania na pasku zadań Windowsa i tam wpisać „tryb gry”. Powinna pojawić się opcja „Włącz Tryb Gry. Ustawienia systemowe”. Wystarczy w nią wejść i włączyć funkcję. Ot cała filozofia.
Włącz „Planowanie przyspieszanego sprzętowo procesora GPU”
Kolejną funkcją Windowsa, którą warto włączyć, jest „Planowanie przyspieszanego sprzętowo procesora GPU”. Po angielsku znajdziecie ją jako „Hardware-accelerated GPU scheduling” (w skrócie HAGS). Została ona wprowadzona w 2022 roku w ramach majowej aktualizacji Windowsa 10 i obecna jest także w Windowsie 11. Włączenie jej powinno przełożyć się na trochę lepszą wydajność, ale też mniejszy input lag. Co ważne, do aktywacji HAGS potrzebna jest karta graficzna, która obsługuje sterownik WDDM w wersji co najmniej v2.7, ale w praktyce są to wszystkie modele z ostatnich kilku lat, więc nie powinieneś mieć z tym problemów.

Jak to działa? Technika polega na tym, że część zadań wymagających korzystania z pamięci operacyjnej bierze na siebie GPU, co odciąża procesor komputera i pozwala osiągnąć lepszą wydajność. Ma się to przekładać na poprawę płynności oraz responsywności. Dotyczy to zwłaszcza gier, przy których maszyna wykorzystuje intensywnie kartę graficzną i pamięć RAM. Rzeczywiste testy pokazują wzrosty rzędu kilku klatek na sekundę zarówno w rozdzielczości 1080p, jak i 4K, chociaż wiele zależy tutaj od gry. W niektórych możecie nie zauważyć żadnej różnicy, a w innych przyrost będzie znaczący. Jednak w ogólnym rozrachunku jest to funkcja, którą warto włączyć. Nic nie stracisz, a możesz zyskać.
Jak to zrobić? To również jest niezwykle proste. Ponownie wchodzimy w lupkę systemu operacyjnego na pasku zadań i wpisujemy „Ustawienia grafiki”. Wchodzimy w znalezioną opcję i przed oczami mamy okno z możliwością włączenia HAGS. Tyle wystarczy, aby móc cieszyć się lepszą wydajnością w grach.
Wyłącz Xbox Game Bar i Ujęcia
Do tej pory skupialiśmy się na funkcjach, które warto włączyć. Teraz przyszedł czas na rzeczy do wyłączenia, bo aktywowane mogą negatywnie wpływać na wydajność w grach. Pierwszą taką funkcją jest Xbox Game Bar, obecny zarówno w Windows 10, jak i Windows 11. Jest to przydatny element okienek Microsoftu, bo pozwala szybko zarządzać niektórymi ustawieniami, a także łatwo tworzyć zrzuty ekranu, a nawet klipy z gier (np. z najlepszą akcją lub śmieszną sytuacją). Szkoda, że jednocześnie potrafi negatywnie wpływać na wydajność.

Nie będę oszukiwał, w większości przypadków – szczególnie w przypadku mocniejszych komputerów – nie zauważycie wielkiej różnicy. Xbox Game Bar powinni wyłączyć przede wszystkim posiadacze starszych i tym samym słabszych PC-tów. Sam, chociaż mam dość mocnego desktopa, wyłączam Xbox Game Bar, bo mnie po prostu irytuje swoimi powiadomieniami. Poza tym powinniście też wyłączyć funkcję o nazwie „Ujęcia”. Pozwala ona na nagrywanie wideo w tle i ma już większy wpływ na wydajność, o czym Microsoft sam informuje komunikatem o treści „Może to wpłynąć na jakość gry”.

Jak wyłączyć Xbox Game Bar i Ujęcia? Wejdź w menu start i stamtąd wybierz ustawienia systemu (charakterystyczna ikona zębatki nad opcjami zasilania). Dalej wybierasz zakładkę „Granie”. Tam powinna otworzyć się karta z Xbox Game Bar, a z boku możesz też wybrać „Ujęcia”. Oba warto wyłączyć. Nawet jeśli nie dla wydajności, to dla świętego spokoju.
Wyłącz aplikacje działające w tle i uruchamiane z systemem
Kolejny krok to zrobienie porządku w Windowsie. Mam tutaj na myśli wyłączenie niepotrzebnych aplikacji, które uruchamiają się wraz z systemem oraz wyłączenie aplikacji działających w tle. Najlepiej zrobić to dopiero, gdy zainstalujesz wszystkie gry i programy, bo wtedy masz pewność, że nic nie przekradnie się niezauważone. W tym wypadku ciężko stwierdzić, jak duży będzie miało to wpływ na wydajność, bo wszystko zależy od samych programów. Znowu większą różnicę poczują posiadacze słabszych komputerów, ale nawet na RTX 4090 i Core i9 warto wyłączyć niepotrzebne rzeczy.

Jak to zrobić? Zacznijmy od wyłączenia programów, które uruchamiają się wraz ze startem systemu. Z jednej strony możesz w ustawieniach każdego z nich szukać odpowiedniej opcji, ale jest dużo szybsza i łatwiejsza metoda. Zacznij od wciśnięcia kombinacji przycisków „Ctrl + Shift + Esc”. Powinien włączyć się Menedżer Zadań, w którym przechodzisz do zakładki „Uruchamianie”. Tam wybierasz programy, których nie potrzebujesz i przy każdym takim klikasz na dole „Wyłącz”. Po restarcie komputera już nie powinny uruchamiać się wraz z systemem operacyjnym.

Poza tym w Windowsie są też aplikacje działające w tle. Je znajdzie w trochę innym miejscu. Ponownie wchodzisz w ustawienia systemu (ikona zębatki w menu start) i stamtąd wybierasz „Prywatność”. Następnie w menu po lewej szukasz zakładki „Aplikacje w tle”. Jedną opcją możesz je wszystkie wyłączyć lub przy każdej osobno wybierać, czy ma być uruchomiona, czy nie. Nie polecam dezaktywowania wszystkiego. Warto zostawić np. NVIDIA Control Panel (jeśli masz grafikę GeForce) czy też „Zabezpieczenia Windows”, ale decyzja należy do Ciebie.
Ustaw odpowiedni plan zasilania
System Windowsa pozwala nam na zmianę ustawień zasilania. Dotyczy to zarówno komputerów stacjonarnych, jak i laptopów. Wybranie konkretnego zależy od przeznaczenia i danej sytuacji. W naszym wypadku zależy nam przede wszystkim na wydajności, a mniej na małym zużyciu energii, więc chcemy włączyć plan „Najwyższa wydajność”.

W tym celu klikasz prawym przyciskiem myszy na menu start i z menu wyboru wybierasz „Opcje zasilania”. Następnie w uruchomionym oknie klikasz „Dodatkowe ustawienia zasilania”, co powinno włączyć kolejne okno. Tam powinieneś mieć do wyboru różne plany zasilania, w tym „Najwyższa wydajność”. Zaznaczą go i zamknij okno. I to tyle!
Zadbaj o aktualizacje i sterowniki
Tak, sterowniki też są ważne, szczególnie w przypadku kart graficznych. AMD i NVIDIA w każdym kolejnym wydaniu dodają optymalizację pod najnowsze gry, dzięki czemu te działają lepiej. Właśnie dlatego powinieneś aktualizować sterowniki, ale nie tylko GPU. Tak samo tyczy się to innych podzespołów czy akcesoriów, a nawet samych aktualizacji Windowsa. Te ostatnie co prawda potrafią być problematyczne i nie ma co ukrywać, że jest inaczej, ale nie warto czekać z nimi zbyt długo. Microsoft zazwyczaj szybko naprawia ewentualne problemy.
Wyłącz powiadomienia
Na koniec polecam jeszcze wyłączyć powiadomienia. To już nie ma wpływu na wydajność, ale na komfort grania. Na szczęście nie musisz też robić też ręcznie przy każdym włączeniu i wyłączeniu gry. Windows pozwala ustawić automatyczne reguły.

W tym celu wystarczy wpisać w menu start „Skupienie” i przejść do znalezionej opcji. Następnie w regułach automatycznych zaznacz „Gry gram w grę”. Dodatkowo opcja ta jest też klikalna i możesz ustawić, czy w trakcie grania chcesz tylko powiadomienia priorytetowe, czy może tylko same alarmy. Proste, a znacząco poprawia komfort.
I to tyle. Jeśli znacie jeszcze jakieś, skuteczne metody na poprawę wydajności i komfortu w trakcie grania, to dajcie znać w komentarzach.