
Jesteś graczem? Twoją platformą jest komputer stacjonarny albo laptop? Warto wiedzieć, co zmienić lub ustawić, aby wyciągnąć ze swojego sprzętu maksimum możliwości.
Dostałeś nowy komputer stacjonarny albo gamingowego laptopa? A może jesteś właśnie po formacie dysku lub po prostu nie jesteś zadowolony z aktualnej pracy urządzenia? Chociaż możesz grać, to nie oznacza, że wyciskasz ze swojego PC-ta wszystkie jego możliwości. Jest kilka ustawień i funkcji, o których warto wiedzieć. Część poprawia wydajność w grach, a inne wpływają na mniejszą liczbę klatek na sekundę i najlepiej je wyłączyć. Zebrałem kilka podstawowych porad, dzięki którym poprawisz wydajność swojego komputera!
Resizable BAR (NVIDIA) oraz SAM (AMD) to rozwiązania, z istnienia których wielu graczy może w ogóle nie zdawać sobie sprawy. Technika ta – w dużym uproszczeniu – usprawnia komunikację między procesorem i kartą graficzną. Po włączeniu jej CPU ma dostęp do całej pamięci VRAM, a nie tylko bloków po 256 MB, co przekłada się na poprawę wydajności w wielu grach. Wiele zależy od posiadanego sprzętu i uruchomionej produkcji, ale po włączeniu Resizable BAR możesz uzyskać nawet kilkanaście procent więcej klatek na sekundę. Efekt będzie bardziej widoczny w 1080p, a mniej w 4K, bo procesor odgrywa większą rolę w niższych rozdzielczościach. Na szczeście to wciąż Full HD – jak wynika ze statystyk Steama – króluje na naszych komputerach.
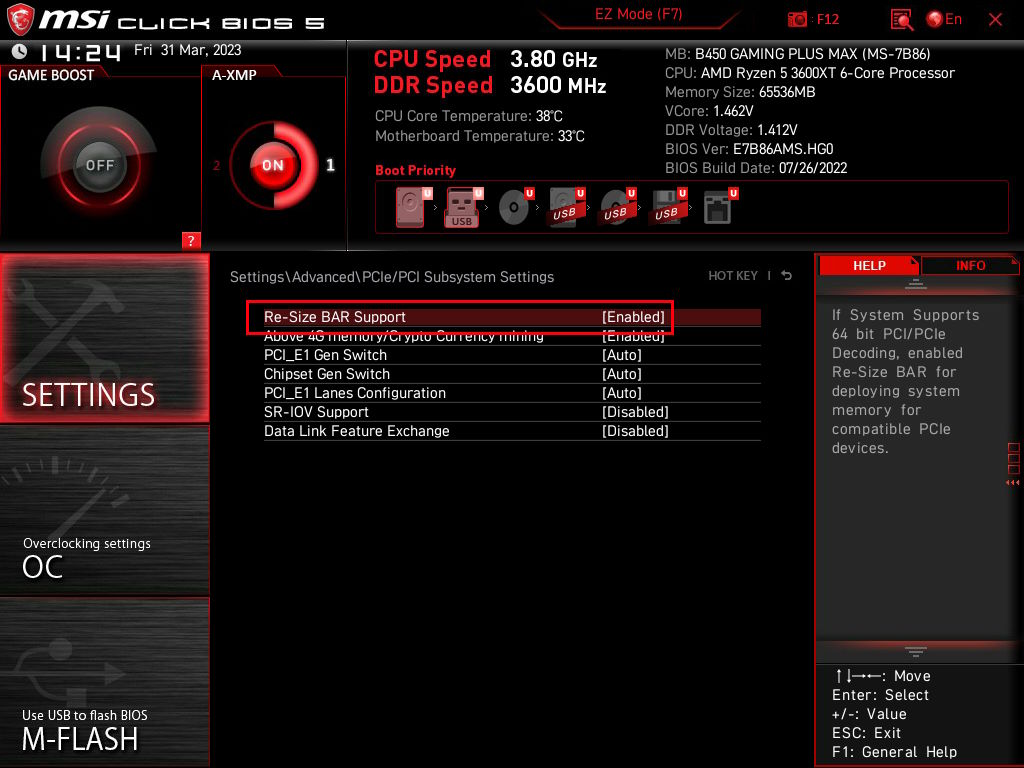
Niestety, Resizable BAR nie jest dla każdego. Przede wszystkim musisz mieć kompatybilne podzespoły: procesor, kartę graficzną oraz płytę główną. W przypadku CPU nie obejdzie się bez Intel Core co najmniej 10. generacji lub Ryzena z serii 3000 (lub nowszych). Z kolei w przypadku kart graficznych rozwiązanie to jest dostępne w GeForce’ach RTX serii 30 i 40, Radeonach RX 5000/6000/7000 (pod inną nazwą, jako SAM, czyli Smart Access Memory) oraz kartach Intel Arc.
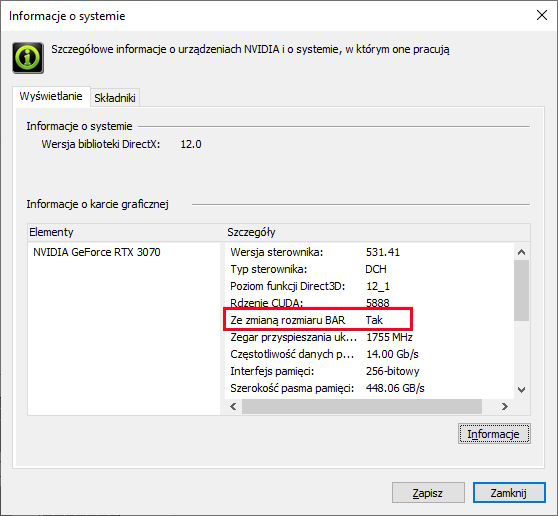
Niestety, włączenie Resizable BAR nie będzie proste, przynajmniej dla mniej doświadczonych użytkowników. Jeśli chcesz aktywować technikę, to musisz to zrobić z poziomu BIOS. W tym celu musisz wcisnąć przycisk DEL, F2 lub F12 w trakcie włączania komputera (na ekranie powinna pojawić się informacja na ten temat), a następnie w opcjach zaawansowanych poszukać Resizable BAR lub SAM, aktywować je i zapisać ustawienia. Tyle. Jeśli chcesz mieć pewność, że funkcja jest aktywna, to wystarczy włączyć Panel sterowania NVIDIA i kliknąć „Informacje o systemie” (w lewym, dolnym rogu) i poszukać opcji „Ze zmianą rozmiaru BAR”. Jeśli widniejsze przy niej „Tak”, to funkcja jest aktywna. Inna metoda to poprawnie programu GPU-Z i tam poszukanie, czy Resizable BAR jest włączone.
Wiem, że ta porada może wydawać się wręcz śmieszna dla użytkowników, którzy chociaż trochę ogarniają świat komputerów i podzespołów. Uwierzcie mi jednak, z doświadczenia wiem, jak wiele osób w ogóle nie zdaje sobie sprawy z istnienia czegoś takiego, jak XMP, a ich pamięci RAM w komputerach działają ze standardowym taktowaniem, zamiast maksimum ich możliwości. Tymczasem ta jedna zmiana potrafi znacząco poprawić wydajność w grach.
XMP to technika opracowana przez Intela, ale działa również w komputerach z podzespołami AMD. Obecna jest z nami już od czasów DDR3. Po włączeniu jej płyta główna automatycznie wykryje optymalne ustawienia pamięci RAM i ustawi wszystkie parametry, w tym taktowanie, napięcie oraz opóźnienia. Jeśli nie aktywowałeś tego w swoim komputerze, to chociaż masz moduły 3600 MHz, to wcale nie muszą one działać z takim zegarem. Bez XMP mają dużo niższe taktowania i są przez to zwyczajnie wolniejsze.
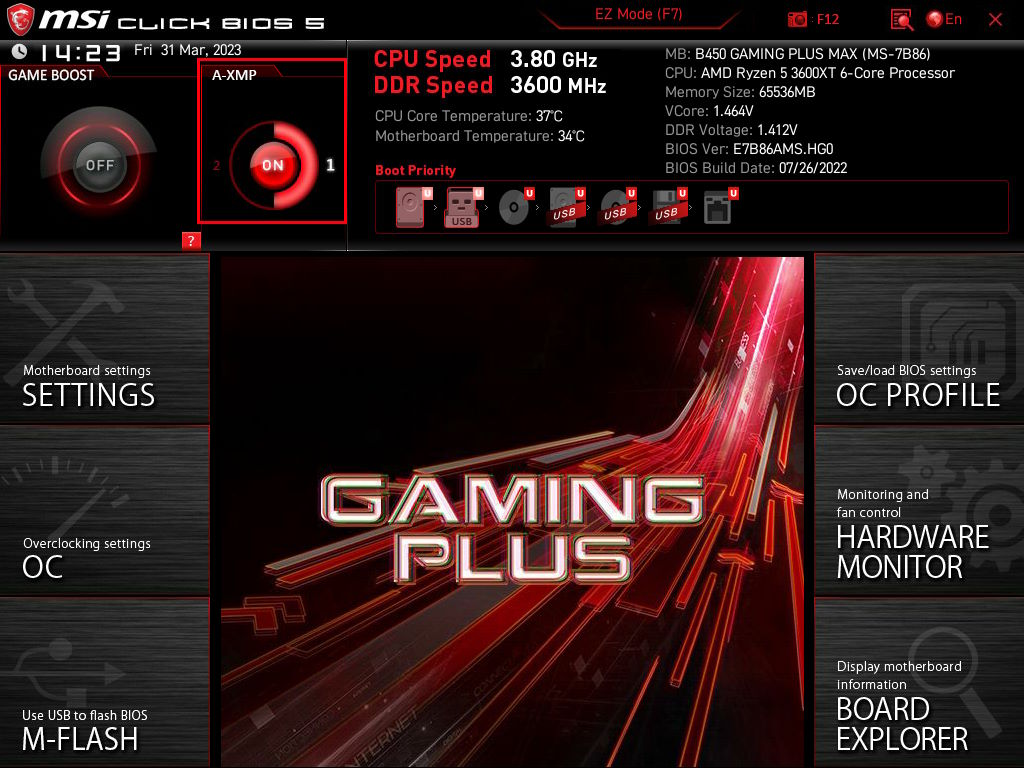
Jak włączyć XMP? To również robi się z poziomu BIOS-u, co oznacza, że musisz zresetować komputer. W trakcie włączania wciśnij przycisk DEL, F2 lub F12 (na ekranie powinna pojawić się informacja, który jest wymagany do uruchomienia BIOS/UEFI). Gdy wszystko się załaduje, wystarczy znaleźć opcję XMP i ją uruchomić (niektóre pamięci mają 2 profile). Wszystkie parametry pamięci RAM zostaną ustawione automatycznie. Teraz zapisz ustawienia i zresetuj komputer. Jeśli wcześniej XMP nie było aktywne, to powinieneś zyskać trochę wydajności (w zależności od rodzaju pamięci w komputerze). Różnica między 2666, a 3200 MHz potrafi wynieść nawet kilkanaście klatek na sekundę (wiele zależy od gry), a im wyższy zegar, tym lepiej.
O tym też możesz nie wiedzieć, ale Microsoft wprowadził specjalny „Tryb Gry” w systemach Windows 10 oraz Windows 11. Początkowo, co trzeba uczciwie przyznać, był on mocno problematyczny. Pierwsze testy, jeszcze w próbnej wersji tego rozwiązania, pokazywały wręcz spadki wydajności zamiast wzrostów.
Jednak dzisiaj sytuacja jest zupełnie inna. Aktualnie „Tryb Gry” warto włączyć. Może nie spowoduje on drastycznego wzrostu liczby średnio wyświetlanych klatek na sekundę (różnice są minimalne albo rzadkie), ale poprawia innego. Tryb Gry w Windowsach 10 i 11 — jak wynika z licznych testów — poprawia stabilność fps-ów. Nawet jeśli średnia liczba rośnie o zaledwie 1-3 klatki na sekundę, tak Low 1% (1% najniższych wartości fps-ów) potrafi poprawić się o znacznie wyższe wartości. A to już coś, co jest warte uwagi, bo przekłada się na bardziej stabilną pracę.
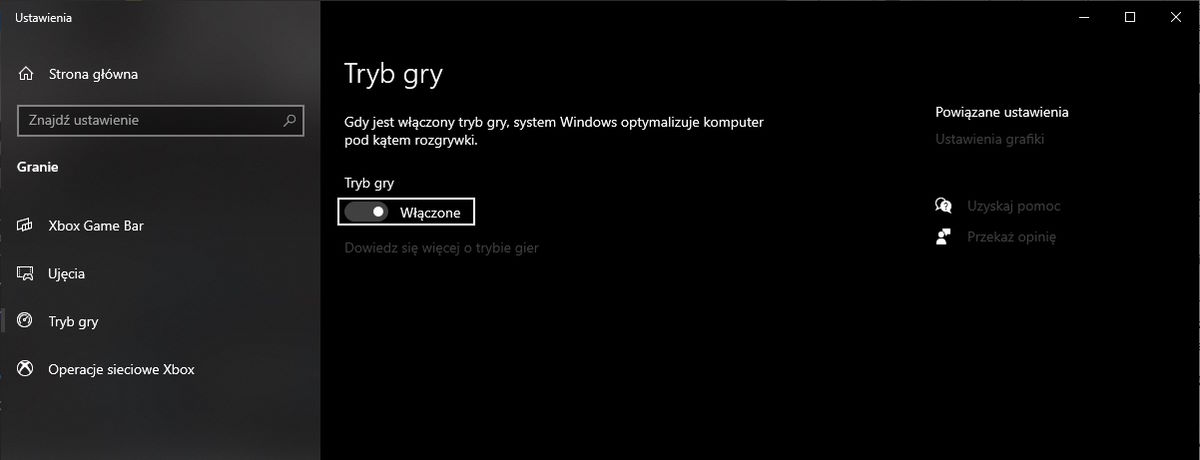
Jak włączyć tryb gry? Wystarczy kliknąć lupkę wyszukiwania na pasku zadań Windowsa i tam wpisać „tryb gry”. Powinna pojawić się opcja „Włącz Tryb Gry. Ustawienia systemowe”. Wystarczy w nią wejść i włączyć funkcję. Ot cała filozofia.
Kolejną funkcją Windowsa, którą warto włączyć, jest „Planowanie przyspieszanego sprzętowo procesora GPU”. Po angielsku znajdziecie ją jako „Hardware-accelerated GPU scheduling” (w skrócie HAGS). Została ona wprowadzona w 2022 roku w ramach majowej aktualizacji Windowsa 10 i obecna jest także w Windowsie 11. Włączenie jej powinno przełożyć się na trochę lepszą wydajność, ale też mniejszy input lag. Co ważne, do aktywacji HAGS potrzebna jest karta graficzna, która obsługuje sterownik WDDM w wersji co najmniej v2.7, ale w praktyce są to wszystkie modele z ostatnich kilku lat, więc nie powinieneś mieć z tym problemów.
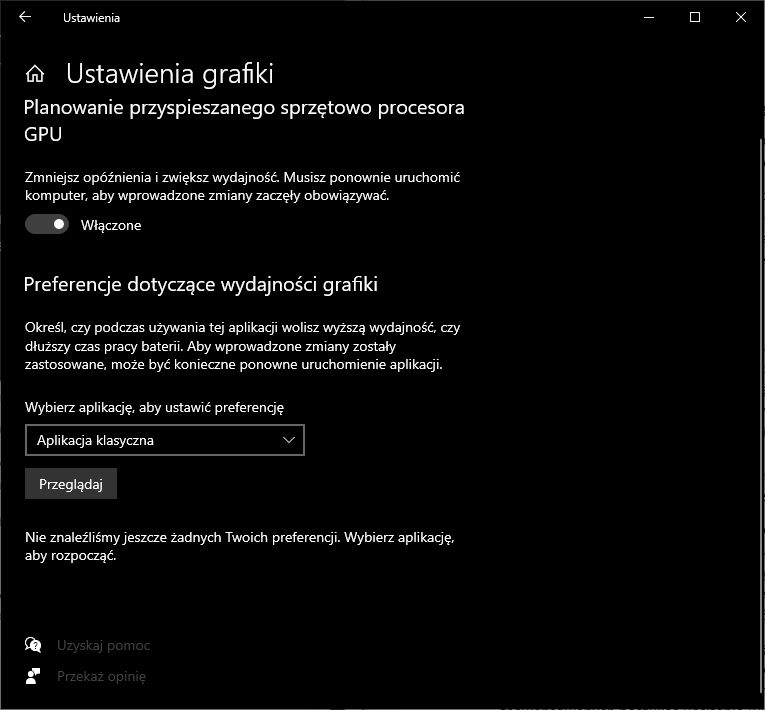
Jak to działa? Technika polega na tym, że część zadań wymagających korzystania z pamięci operacyjnej bierze na siebie GPU, co odciąża procesor komputera i pozwala osiągnąć lepszą wydajność. Ma się to przekładać na poprawę płynności oraz responsywności. Dotyczy to zwłaszcza gier, przy których maszyna wykorzystuje intensywnie kartę graficzną i pamięć RAM. Rzeczywiste testy pokazują wzrosty rzędu kilku klatek na sekundę zarówno w rozdzielczości 1080p, jak i 4K, chociaż wiele zależy tutaj od gry. W niektórych możecie nie zauważyć żadnej różnicy, a w innych przyrost będzie znaczący. Jednak w ogólnym rozrachunku jest to funkcja, którą warto włączyć. Nic nie stracisz, a możesz zyskać.
Jak to zrobić? To również jest niezwykle proste. Ponownie wchodzimy w lupkę systemu operacyjnego na pasku zadań i wpisujemy „Ustawienia grafiki”. Wchodzimy w znalezioną opcję i przed oczami mamy okno z możliwością włączenia HAGS. Tyle wystarczy, aby móc cieszyć się lepszą wydajnością w grach.
Źródło zdjęć: Shutterstock - Ponomarenko Anastasia
