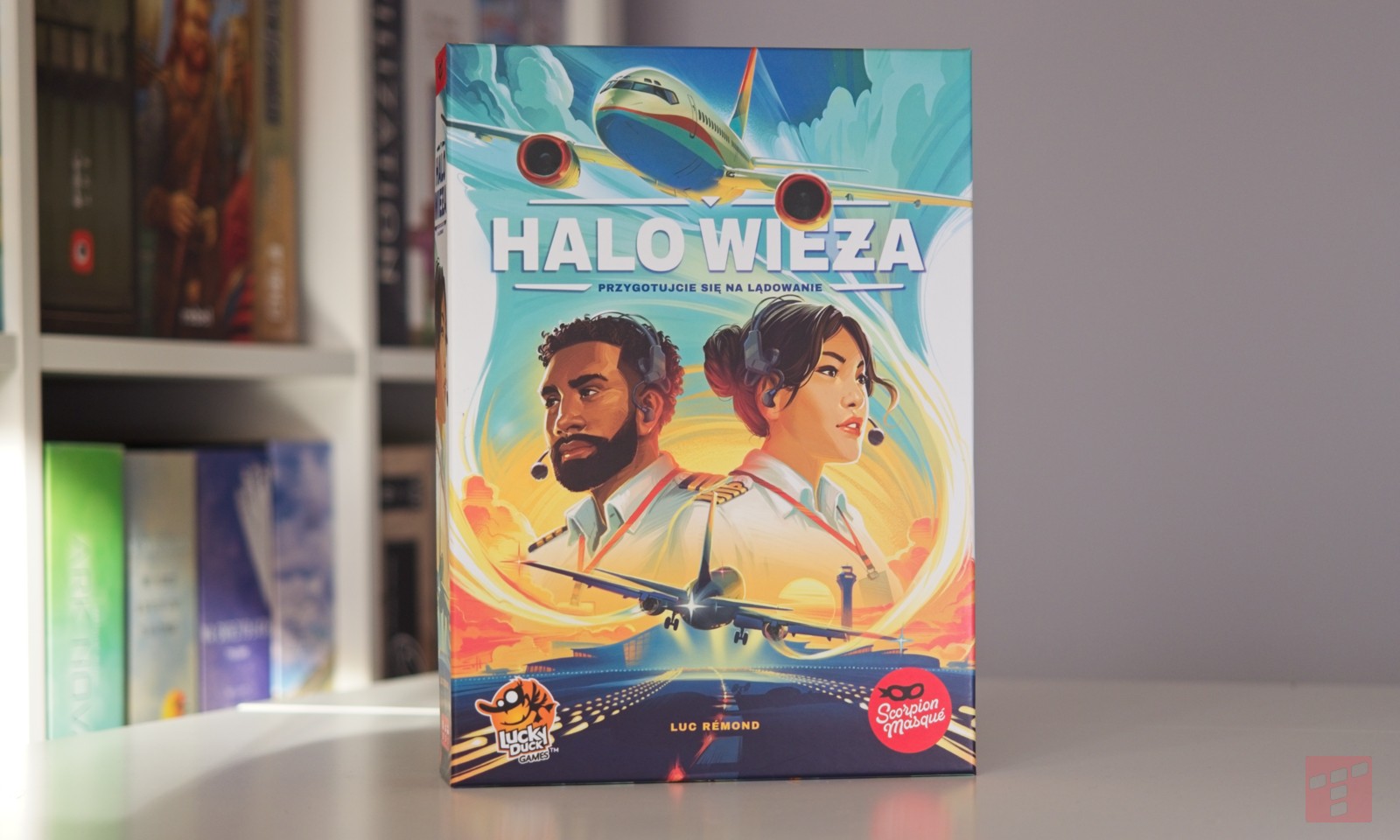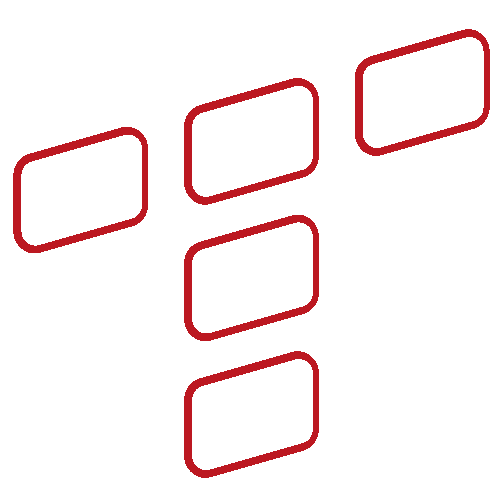5 sposobów na przyspieszenie systemu Windows
Komputer lub laptop działa wolniej niż dotychczas? System otwiera się powoli? Przeglądanie stron internetowych i korzystanie z serwisów online odbywa się w ślimaczym tempie? Jeśli na któreś z tych pytań możesz odpowiedzieć twierdząco, potrzebna jest optymalizacja systemu Windows. Pokażemy krok po kroku, jak ją wykonać.

Co zyskujesz i o czym warto pamiętać?
Zanim zaczniemy, wypada odpowiedzieć na pytania, dlaczego system Windows działa wolno oraz co daje optymalizacja systemu operacyjnego? W przypadku tego pierwszego można wymienić długą listę przyczyn - jako że w kolejnych krokach będziemy je likwidować, nie ma sensu rozpisywać się o nich teraz. Można jednak udzielić krótkiej odpowiedzi, że w systemie zbierają się wirtualne "śmieci" (jak pozostałości po odinstalowanych programach czy pliki tymczasowe), coraz więcej aplikacji rozpoczyna swoje działanie wraz ze startem systemu i pracują (zazwyczaj niepotrzebnie) w tle, pochłaniając cenne zasoby, ponadto do systemu mógł przedostać się wirus, który zakłóca działanie całości. W tym ostatnim przypadku na pierwszy rzut oka widoczne jest działanie coinminerów - czyli szkodników, które kryją się w systemie i korzystają z pamięci RAM oraz VRAM do kopania kryptowaluty. W ekstremalnych przypadkach potrafią zużywać 99% RAM, co sprawia, że system działa - obrazowo mówiąc - poklatkowo.
Optymalizacja systemu operacyjnego to czynności, które każdy może wykonać samodzielnie, a które przywrócą system do najlepszej możliwej kondycji. Nie spodziewaj się jednak cudów - ponad możliwości sprzętu nie wyjdziesz, dlatego, jeśli np. próbujesz na komputerze z 4 GB RAM grać w grę, która ma w minimalnych wymaganiach 8 GB RAM, nadal będzie się zacinać, a przepustowość łącza internetowego nie wzrośnie dwukrotnie. Gdy jednak optymalizacja systemu zostanie przeprowadzona, powinny zniknąć opisane we wstępie problemy, jak powolne uruchamianie się i działanie systemu Windows, a także zainstalowanych w nim aplikacji.



Czyścimy autostart - szybsze uruchamianie komputera
Od czego najlepiej zacząć optymalizację? Najlepiej od samego początku, czyli samego uruchamiania systemu. Czy wiesz, dlaczego z biegiem czasu system wolniej się uruchamia? Otóż wiele aplikacji ma po instalacji brzydki zwyczaj dodawania się do programów startowych, czyli uruchamianych wraz z systemem. Niektóre pytają o to, czy mają być uruchamianie wraz ze startem Windows, jednak inne dodają się do listy programów startowych bez pytania. A im więcej programów uruchamia się wraz z systemem, tym proces ten przebiega wolniej. Dlatego wyłącz te, których nie potrzebujesz. W jaki sposób? Kliknij prawym przyciskiem myszki na pasku zadań, a następnie wybierz z menu kontekstowego Menedżer Zadań. Następnie przejdź do czwartej zakładki, czyli pozycji Uruchamianie. Pokazane są tam wszystkie aplikacje uruchamiane wraz z systemem. Obok nazwy widzisz wydawcę, status (włączona/wyłączona) oraz wpływ na spowolnienie uruchamiania systemu. Wyłącz te aplikacje, których nie musisz mieć uruchomionych od momentu włączenia komputera, np. launcher Steam czy Epic Games. Aby to zrobić, kliknij prawym przyciskiem myszki na program na liście i wybierz z menu kontekstowego opcję Wyłącz. Uwaga - jeśli co do którejś z aplikacji nie masz pewności, wówczas wyszukaj informację o niej w sieci. Odradzane jest również wyłączanie zainstalowanego oprogramowania antywirusowego.

Uwaga - jeśli po uruchomieniu Menedżera Zadań nie widzisz zakładek, kliknij opcję Więcej szczegółów, znajdującą się na dole okienka.
Bez pozbycia się szkodników, optymalizacja może na niewiele się zdać
Gdy ze startem już zrobiliśmy porządek, w kolejnym kroku wypada sprawdzić, czy w systemie nie znalazł się wirus. Jaki? Jeśli Windows uruchamia się normalnie, oznacza to, że na pewno nie masz ransomware - tego typu wirusy mają zwyczaj szyfrować pliki i informować o tym poprzez wyświetlenie komunikatu w trakcie uruchamiania komputera. Jest w nim podawana wysokość okupu oraz dane, gdzie go uiścić. Jednak inne szkodniki są zazwyczaj niewidoczne - spyware czy keylogger mają za zadanie szpiegować użytkownika bez jego wiedzy, więc działają w ukryciu, jednak te, które nie kryją się ze swoim działaniem, rozpoznasz od razu (na przykład wspomniane coinminery). Inne widoczne objawy infekcji systemu wirusem to niespodziewane i częste restarty (bez pojawiania się "ekranu śmierci"), wtyczki i rozszerzenia w przeglądarce internetowej, których się nie instalowało, nieznane aplikacje w programach startowych, bardzo częste zawieszanie się systemu operacyjnego (a czasem i resetowanie), w niektórych przypadkach można zaobserwować masowe wysłanie wiadomości z własnej poczty e-mail. W przypadkach ekstremalnych użytkownik traci dostęp do plików, możliwości wejścia w ustawienia, a także wykonywania operacji na plikach - w tej sytuacji oznacza to przejęcie systemu przez włamywacza.

We wszystkich przypadkach - poza ransomware i całkowitym przejęciem systemu przez szkodnika - należy uruchomić posiadany program antywirusowy i przeprowadzić dogłębny skan systemu, uwzględniając wszystkie partycje dostępne dla Windowsa. Może być to czasochłonne i zająć ponad godzinę (wszystko zależy od wielkości dysków do przeskanowania oraz ilości zapisanych na nich danych). Dobry program antywirusowy powinien wykryć zagrożenie, a następnie usunąć je z systemu - wyniki skanowania oraz możliwości postępowania ze znalezionymi, zainfekowanymi plikami zostaną wyświetlone na koniec procesu.
A co jeśli system nie znajdzie szkodnika, a wyraźnie odczuwa się jego działanie? Tu z pomocą przychodzą narzędzia, niebędące dużymi pakietami antywirusowymi, a samodzielnymi rozwiązaniami, jak np. Malwarebytes for Windows. Wiele z nich jest darmowych i warto po nie sięgnąć w razie wykrycia zagrożenia.
Wyłącz zbędne funkcje i usługi systemowe, z których nie korzystasz
Microsoft przygotował system Windows 10 tak, aby pasował każdemu. W związku z tym ma włączone funkcje i usługi, które nie są wszystkim potrzebne - taka to logika. A ponieważ działają w tle, zużywają cenne zasoby oraz zajmują niepotrzebnie pasmo internetowe. Jakie to funkcje? Odpowiedź na to pytanie znajdziesz po wejściu do Ustawień, a następnie do działu System. Wybierz znajdującą się po lewej stronie opcję Powiadomienia i akcje. Tu możesz wyłączyć zarówno powiadomienia od poszczególnych aplikacji, jak i samego systemu. Czujesz potrzebę posiadania działającego w tle Centrum opinii? Jeśli nie - wyłącz. Nie chcesz dobrych rad od Microsoftu? Także wyłącz. Podobnie zrób z innymi elementami, które nie są Ci do szczęścia potrzebne.

Aby zobaczyć listę działających usług, naciśnij równocześnie klawisze Windows oraz R i wpisz w linii komend services.msc, a następnie zatwierdź Enterem lub klikając na OK.

Zostaną wyświetlone wszystkie usługi w systemie wraz z opisem ich statusu oraz informację, do czego służą. Dowolną można włączyć lub wyłączyć, klikając na niej prawym przyciskiem myszki i wybierając odpowiednią opcję z menu kontekstowego. Jednak tutaj sprawa jest nieco bardziej złożona - większość nazw nic nie powie przeciętnemu użytkownikowi, jeśli więc nie masz stuprocentowej pewności, do czego służy dana usługa, lepiej jej nie zmieniaj. Jednak na pewno na liście zauważysz takie, z których raczej na pewno nie skorzystasz. Na przykład Fax - jeśli nie planujesz korzystania z tego sposobu komunikacji, możesz spokojnie go wyłączyć. W tym dziale często znajdziesz usługi związane z zainstalowanymi programami. Zatrzymaj wszystkie niepotrzebne.
Praktyczne, ale nie zawsze potrzebne elementy systemu
Ponieważ Windows 10 był pomyślany zarówno dla desktopów, jak i laptopów, mamy w nim "Plany zasilania". W przypadku laptopów ma to sens, gdy pracuje się bez podłączenia urządzenia do zasilania. Jednak na desktopie nie ma to znaczenia, podobnie jak w momencie, gdy laptop korzysta z sieci. Jeśli system działa na komputerze stacjonarnym, warto sprawdzić, czy nie masz przypadkiem wprowadzonych ustawień dla urządzenia przenośnego. A jeżeli używasz laptopa, wówczas w momencie podłączenia go do zasilania możesz zmienić ustawienia, aby system działał szybciej. Plany Zasilania znajdują się w Panelu Sterowania. Aby go otworzyć, wpisz "panel" w systemowej wyszukiwarce, a potem wybierz go z wyników.

Przejdź do sekcji Sprzęt i dźwięk, a następnie Opcje zasilania. Kliknij Plany dodatkowe. Wybierz opcję Najwyższa wydajność, jeśli działasz na urządzeniu z zasilaniem.
Kolejna rzecz to Indeksowanie. System cały czas indeksuje bez przerwy zawartość dysków, aby móc szybko podsunąć poszukiwane przez Ciebie pliki i aplikacje. Oczywiście wiąże się to z wykorzystaniem zasobów, a przy dużych dyskach i słabszym sprzęcie może to spowalniać działanie całego systemu. Możesz spokojnie wyłączyć indeksowanie - ale musisz mieć świadomość, że przez to wyszukiwanie plików będzie odbywało się wolniej. A jak wyłączyć indeksowanie? Wejdź do usług w sposób opisany wcześniej i znajdź tam Windows Search. Kliknij prawym przyciskiem myszki i wybierz "Stop". Gotowe.

Na słabszym sprzęcie możesz również wyłączyć animacje i efekty wizualne. Jak? Naciśnij klawisze Windows i R, wpisz sysdm.cpl i zatwierdź. W ustawieniach systemu kliknij zakładkę Zaawansowane, a następnie ustawienia. W dziale Wydajność możesz wybrać cztery opcje: ustawienia optymalne, najlepszy wygląd, najlepsza wydajność oraz niestandardowe. Ta ostatnia umożliwi Ci wyłączenie tylko wybranych efektów z pełnej ich listy.

Korzystanie z aplikacji firm trzecich
Ponieważ optymalizacja systemu Windows to temat często poszukiwany przez internautów, wiele firm tworzących oprogramowanie wyszło im naprzeciw i stworzyło specjalistyczne aplikacje do tego zadania. Obecnie kilka z nich cieszy się szczególną dużą popularnością zarówno ze względu na bardzo wydajne działanie, jak i prostotę obsługi. Jedne z tych narzędzi to Glary Uitlities oraz CCleaner. Oba cechuje prosta obsługa, a także możliwości wykonania bardzo wydajnego oczyszczania systemów z takich elementów, jak pozostałości po aplikacjach, pliki tymczasowe, usuwanie uszkodzonych plików i skrótów, a co bardzo ważne - oczyszczania rejestru. Na tym lista zalet się nie kończy, więc może po prostu pokażę, co potrafi wspomniany Glary Uitlities:

Jak widać - mamy tu wszystko, zaczynając od możliwości określania programów startowych, po sprawdzanie aktualizacji zainstalowanych w systemie aplikacji. Tego typu narzędzia zwalniają nas z konieczności samodzielnego ustawiania wszystkiego ręcznie. Wystarczy wybrać odpowiednią opcję, bez konieczności wpisywania wierszy w linii komend czy wchodzenia w Ustawienia i gotowe. Jeśli nie masz czasu i ochoty (albo obu naraz) na samodzielne ustawianie każdego aspektu - możesz w dowolnej chwili pobrać pokazany tu program lub inne, zajmujące tym samym. Niemal wszystkie są darmowe dla użytkowników domowych.
Optymalizacja systemu Windows - jak często ją robić?
Aby utrzymać system w pełnej sprawności, wystarczy przeprowadzanie optymalizacji raz na dwa tygodnie. Jeśli nie korzystasz z komputera często, wówczas wystarczy nawet raz na miesiąc. Podobnie jak i w przypadku innych urządzeń, regularne zadbanie o konserwację pozwoli dłużej cieszyć się wszystkimi możliwościami systemu Windows 10, dlatego dobrze o tym pamiętać!