
Uruchamiasz film, piosenkę czy grę, a tu cisza - gdzieś zniknął dźwięk. Jak rozwiązać ten irytujący problem w systemie Windows? Pokazujemy i doradzamy. Przeczytaj i wiedz, co robić w razie potrzeby.
Problem z dźwiękiem to rzecz równie irytująca przy desktopie, jak i laptopie. Piosenek nie posłuchasz, streamu nie obejrzysz, gry tracą swój urok... Istnieje sześć głównych przyczyn, dla których tak się może dziać - wymieniamy je w kolejności od najprostszej po najbardziej skomplikowaną. Jeśli masz problemy - idź kolejno punktami, a niemal na pewno znajdziesz swój problem i jego rozwiązanie.
Gdyby istniała klasyfikacja najczęstszych problemów z dźwiękiem, ten przypadek z pewnością zajmowałby miejsce na podium. Przyczyna problemu jest równie banalna, jak i jego rozwiązanie. Otóż dźwięk może być po prostu... ściszony do zera i dlatego niczego nie słychać. Jak to sprawdzić i zmienić? Kliknij na strzałkę w prawym, dolnym rogu (wyświetla ukryte ikony), obok ustawienia językowego klawiatury. Wybierz z listy głośniczek - kliknij na nim lewym przyciskiem myszki. Jeśli głos jest wyciszony, wartość w okienku głośności będzie wynosić 0%. Przesuń suwak na co najmniej 50% i zamknij okienko, ponownie naciskając strzałkę. Działa? Jeśli tak- to świetnie.
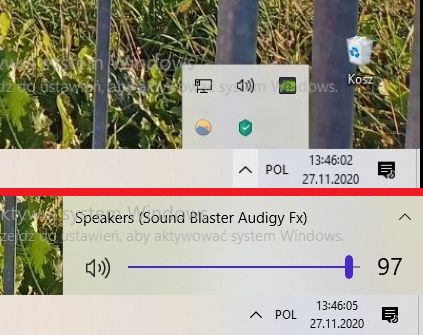
Jeśli nie, sprawdź, czy głośność główna jest na odpowiednim poziomie? Przejdź do Ustawień, a tam działu System i zakładki Dźwięk. Tutaj tak samo - jeśli jest ściszona do 0%, komputer będzie "niemy". Należy wówczas przesunąć suwak - najlepiej na ponad 90%.

Na powyższym zrzucie ekranu widzisz rozwijaną listę z wyborem urządzenia wyjściowego. Jeśli masz ich kilka, może być tak, że dźwięk przesyłany jest do wyłączonego. Na przykład po podpięciu laptopa do telewizora dźwięk wysyłany jest tam. Gdy odepniesz laptopa, ustawienia może pozostać. Dlatego kliknij na rozwijaną listę i wybierz urządzenie, które ma emitować dźwięk. W poniższym przykładzie mamy do wyboru układ dźwiękowy na płycie głównej oraz kartę muzyczną. Oczywiście takich urządzeń możesz mieć więcej - to tylko grafika poglądowa. Zauważ, że dla każdego urządzenia można ustawić inny poziom głośności głównej.
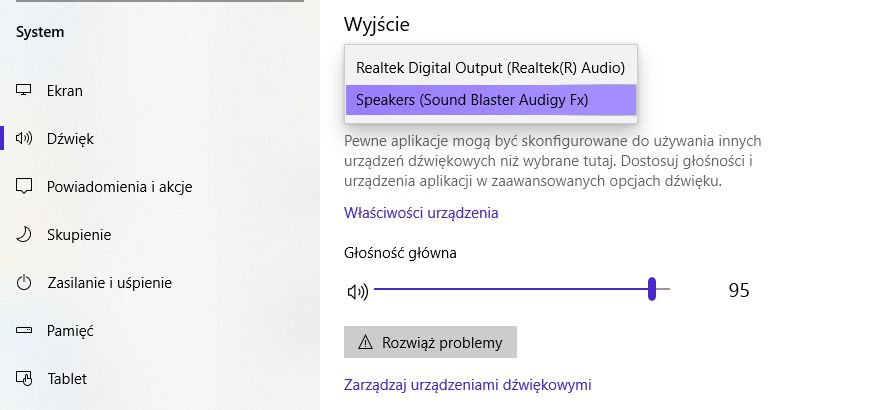
Jeśli korzystasz ze słuchawek, inteligentnych głośników lub podobnych urządzeń, zazwyczaj mają one swoje własne aplikacje, w których można regulować ustawienia dźwięku. Warto sprawdzić, czy przypadkiem tam nie jest wyciszony lub wyłączony dźwięk. Na przykład głośniki i soundbary Sonos mają opcję całkowitego wyciszania głosu poprzez autorską aplikację.
Głośność prawidłowa, urządzenie wyjściowe wybrane, aplikacja sprawdzona, a nadal występuje problem z dźwiękiem w Windows 10? Przejdź do karty Dźwięk w Ustawieniach i kliknij na Rozwiąż problemy. Jest to systemowe narzędzie do ich znajdywania i naprawiania. Takie narzędzia towarzyszą niemal każdemu aspektowi pracy Windows już od lat, a o ile we wcześniejszych edycjach ich skuteczność bywała... hmmm... różna, o tyle w Windows 10 jest naprawdę pomocnym sposobem ratunku.
Możesz także wpisać w systemowej wyszukiwarce problem, a następnie wybrać z listy wyników Znajdź i rozwiąż problemy z odtwarzaniem dźwięku. Następnie, w kolejnym okienku, kliknij na Dalej i postępuj według wyświetlanych wskazówek.

Nadal nic? No to kolejna próba - aktualizacja sterowników. Jeśli masz oprogramowanie do swojej karty dźwiękowej, użyj go do ich pobrania i instalacji. Po tym procesie może być niezbędny reset komputera. Jeśli nie masz oprogramowania, pomoże sam Windows. Wpisz w systemowej wyszukiwarce Menedżer i wybierz z wyników Menedżer urządzeń. Następnie kliknij na znajdującą się na liście pozycję Kontrolery dźwięku, wideo i gier. Wybierz swoją kartę dźwiękową lub urządzenia audio i kliknij na nim prawym przyciskiem myszki. Wybierz opcję Aktualizuj sterownik. W okienku wybierz wyszukanie automatyczne lub - jeśli sterownik został pobrany (np. ze strony producenta karty dźwiękowej) ręczne wybranie lokalizacji.
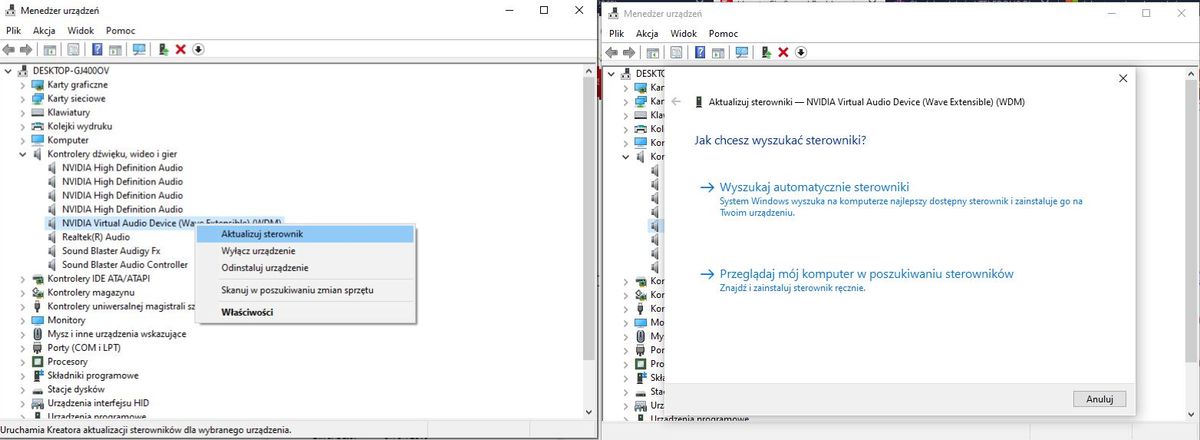
Proces wyszukiwania i instalacji może zająć dłuższą chwilę. Jeśli jest nowy sterownik - zostanie pobrany i zainstalowany. Jeśli nie - cóż, spróbujmy ostatniego kroku.
Ostatnia deska ratunku to próba zaktualizowania systemu do najnowszej edycji. W tym celu przejdź do Ustawień, a tam do działu Aktualizacja i zabezpieczenia. Wybierz Windows Update i zaczekaj chwilę - jeśli jest nowa wersja systemu, kliknij na Pobierz. Gdy będzie gotowa do instalacji, należy ją przeprowadzić, a następnie ponownie uruchomić komputer.
Jeśli to nie pomoże, może oznaczać to - niestety - fizyczne uszkodzenie Twojej karty dźwiękowej. Tutaj należy udać się do serwisu, a jeśli karta ma gwarancję - złożyć reklamację.
Źródło zdjęć: PICHA Stock/Pexels
Źródło tekstu: Tech Advisor
