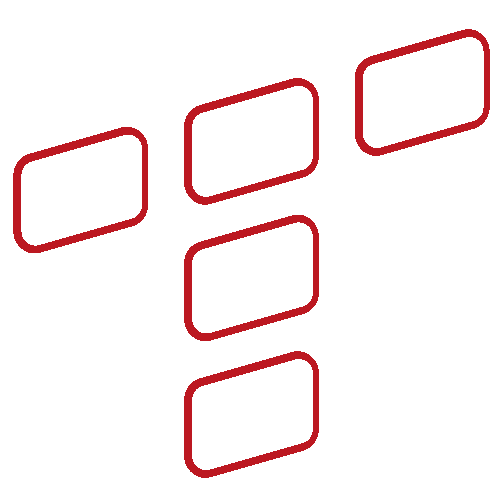Kalendarz Google - trik w sam raz na Nowy Rok, ale nie tylko
Kalendarz Google daje możliwość tworzenia dowolnej liczby kalendarzy, ale tworzenie ich zbyt wielu, może sprawić, że zagubimy się w ich gąszczu. Dlatego, można spersonalizować kalendarz za pomocą kolorów. Wszystko po to, aby zachować jak nawiększy porządek.

Jedną z najlepszych rzeczy w Kalendarzu Google jest to, że można używać praktycznie dowolnego schematu kolorów. To jest bardzo wygodne, bowiem możemy tak żonglować kolorami, aby spersonalizować kalendarze według własnych upodobań.
Kalendarz Google - jak zmienić kolory?
Sposób zmiany koloru zależy od typu urządzenia, na którym pracujemy. Możliwe jest to zarówno na komputerze, jak i na telefonie, przy czym na tym ostatnim ma swoje ograniczenia. Największym ograniczeniem jest brak możliwości dodawania nowych kolorów w aplikacji Kalendarz na telefonie. Nowe kalendarze bowiem można tworzyć tylko na komputerze stacjonarnym.



Kalendarz Google oferuje niewielką garść kolorów do wyboru, ale istnieje możliwość wyboru odpowiednich barw za pomocą kombinacji cyfr i liter, które reprezentują różne kolory. Można je sobie wyszukać, kopiować i wklejać.
Jak zmienić kolor całego kalendarza w Kalendarzu Google na pulpicie?
- Otwórz Kalendarz Google
- Znajdź kalendarz, który chcesz zmienić
- Za pomocą trzech kropek, otwórz Menu, które pokaże ci dostępne kolory
- Możesz wybrać z dostępnych kolorów lub dodać swój za pomocą plusa (+).
- Za pomocą kursora dostosuj natężenie oraz rodzaj koloru
Aby zmienić kolor pojedynczego wydarzenia w Kalendarzu Google na pulpicie, należy:
- Kliknąć prawym przyciskiem myszki w wydarzenie, które chcesz zmienić
- Wybrać kolor do zmiany
- Kolor zmieni się automatycznie
Aby zmienić kolor w aplikacji Kalendarz Google, należy:
- Otworzyć aplikację
- Klinkąć w menu, w lewym górnym rogu
- Wejść w Ustawienia
- Wybrać kalendarz, którego kolor chcesz zmienić
- Dostaniesz listę opcji do wyboru
Działa na Androidzie oraz iOS.